Accept payments in CheckoutX mode
This guide shows you how to accept card payments with SurfTouch in the CheckoutX mode.
Overview
When your SurfTouch is integrated to your POS systems using our APIs, the integrated method of processing payments is referred to as the CheckoutX mode. In this mode, your POS system creates the order, and SurfTouch handles the payment.
Get started
To accept payments using SurfTouch in the CheckoutX mode, follow the steps below:
- Prepare your SurfTouch to accept payments
- Create an order and initiate a card payment from your POS system
- Accept card payments with SurfTouch
- Display receipts
Prepare your SurfTouch to accept payments
To prepare your SurfTouch to accept payments, follow the steps below:
-
If your SurfTouch is currently off, turn it on.
-
After turning on your SurfTouch, or if your SurfTouch is already on, you will see a screen prompting you to Accept Payment.
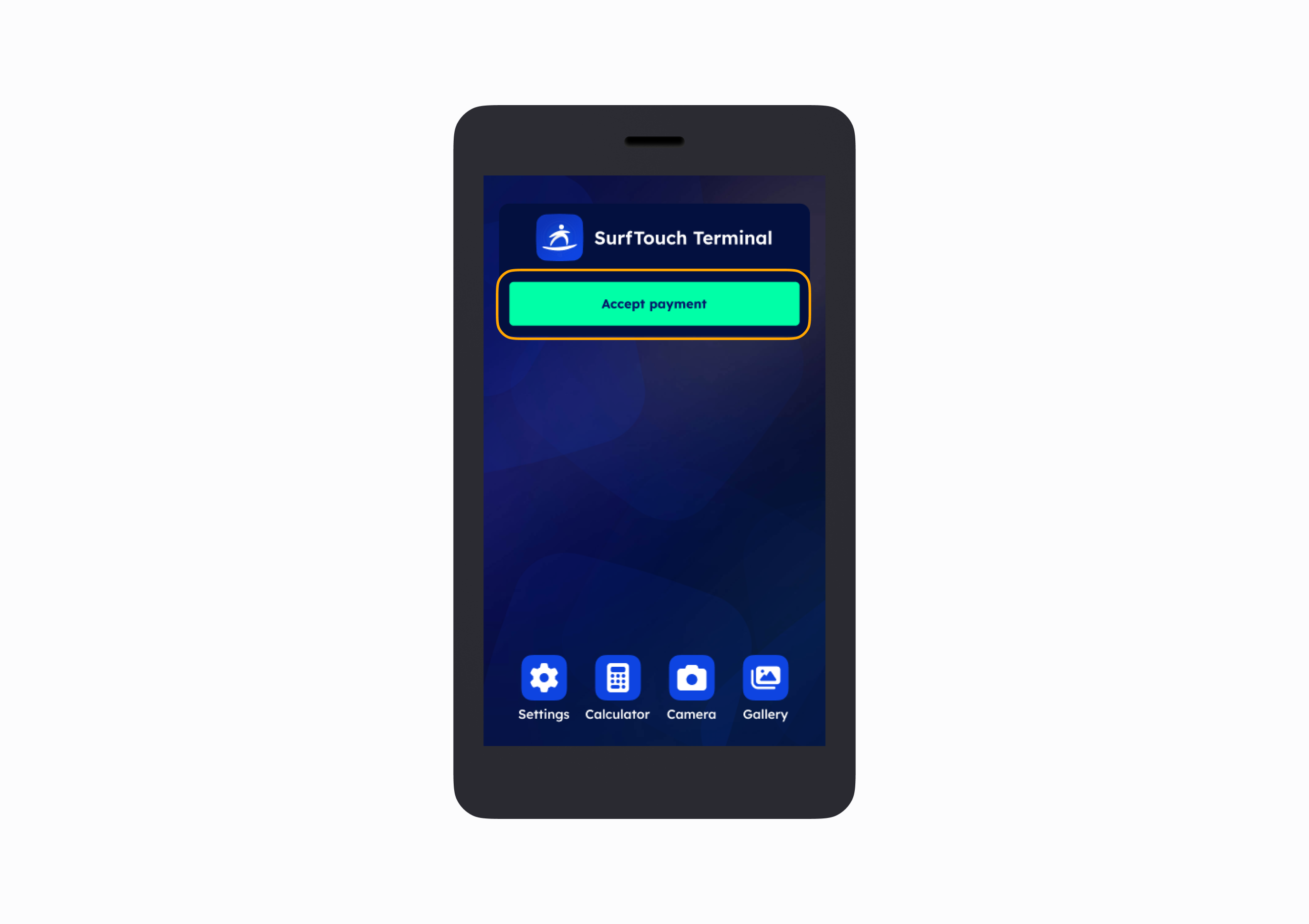
-
When you tap Accept Payment, it will take you to an idle screen, waiting for you to create an order from your POS.
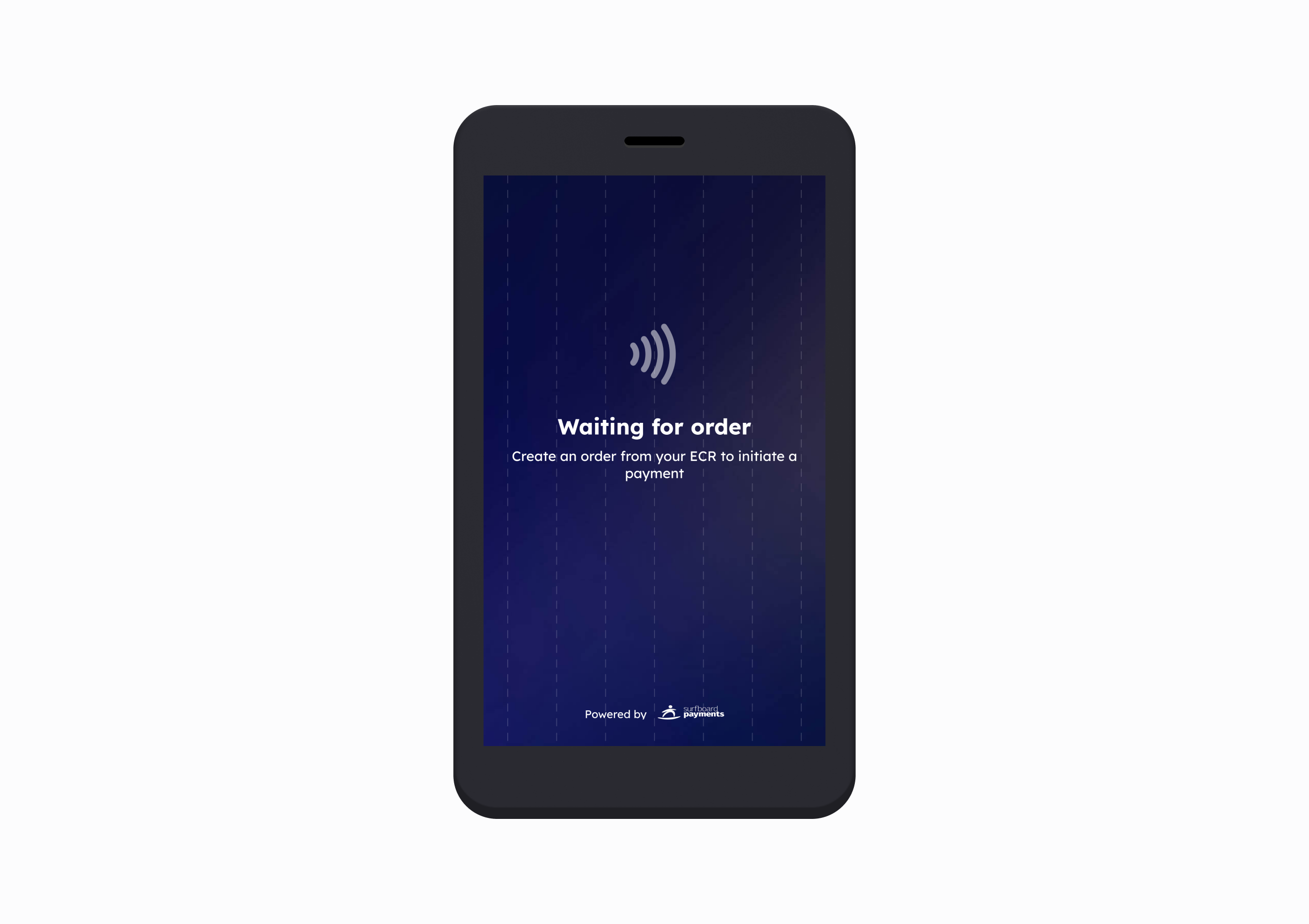
Note: If you have just completed the registration process, your SurfTouch will automatically take you to the idle screen.
Create an order and initiate a card payment from your POS system
To create an order and initiate a card payment from your POS system, follow these general guidelines. Please note that the specific actions may vary depending on your POS system's setup and capabilities:
-
When the SurfTouch is on the idle screen, create an order from your system.
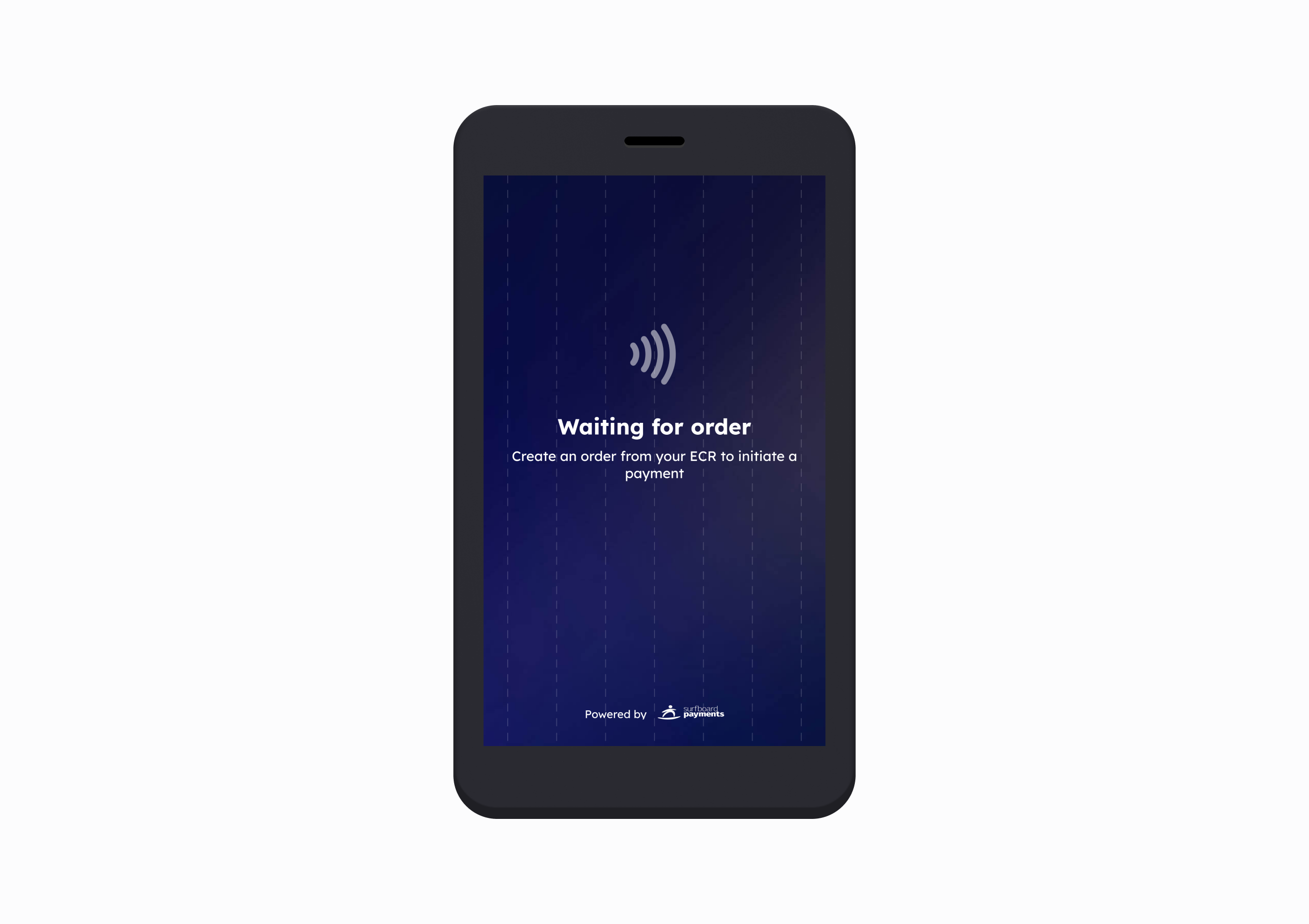
-
Once the order is created, the SurfTouch will display that it has received the order and is awaiting a payment request.

-
Initiate a card payment for the order through your POS system.
Note: If you have your POS app installed on the SurfTouch itself, initiating a payment will automatically switch you to the SurfTouch interface for a seamless experience.
Accept card payments with SurfTouch
When a card payment is initiated from your POS system, SurfTouch will display the amount to be paid by the customer along with an animated prompt to either tap or insert their card.

Customers can now pay by contactless card payment or by inserting the card.
Note: If tips are enabled on your SurfTouch, upon initiating a payment, a popup will appear on the SurfTouch, prompting the customer to add a tip. Customers can choose their preferred tipping option and then proceed to make the payment.
Accept a contactless card payment
To accept a contactless card payment, follow the steps below:
-
The customer should tap their card on the SurfTouch screen.
-
SurfTouch will process the payment, and once confirmed, a success message will be displayed.
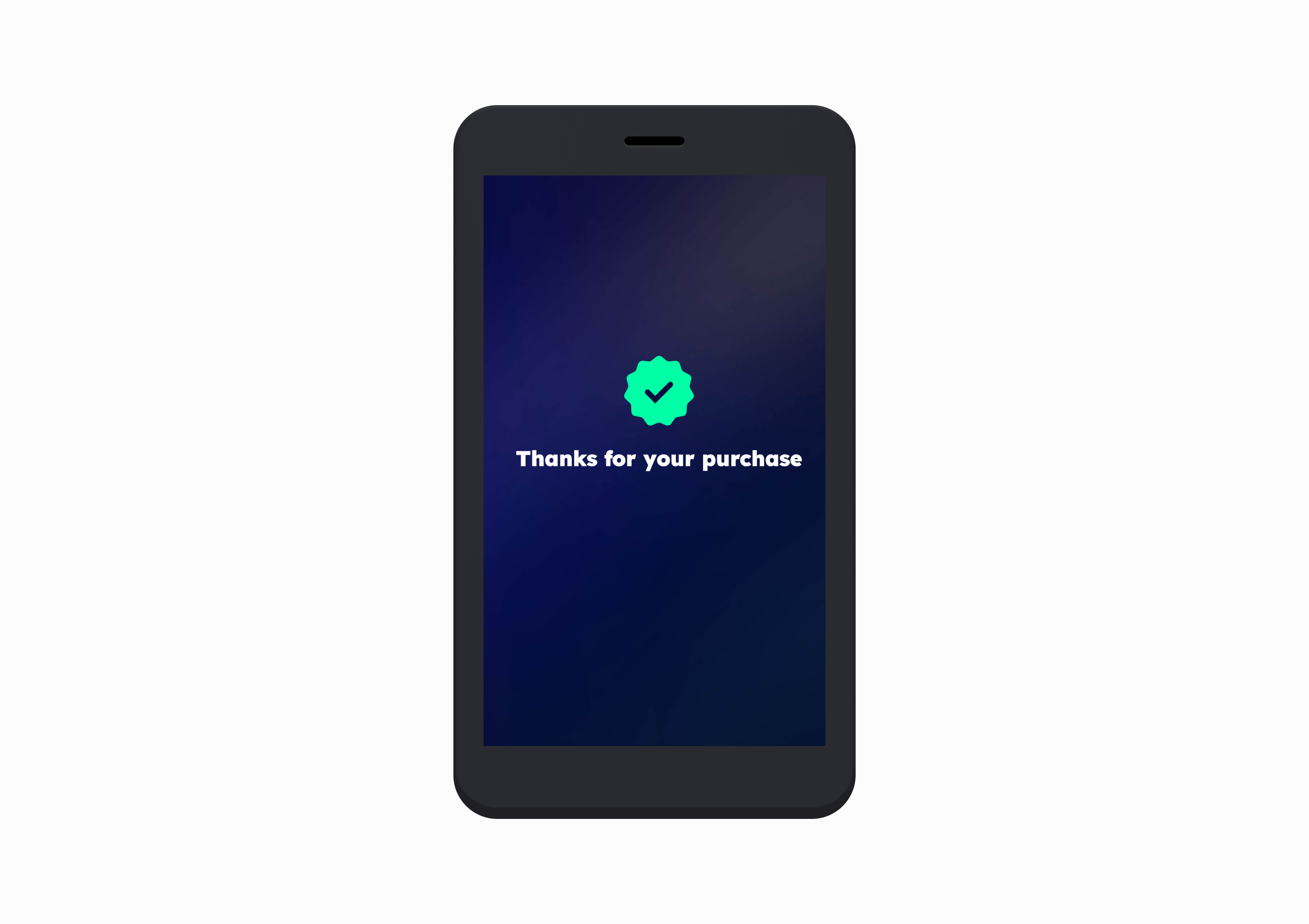
-
The customer can take the card away from the screen.
Note: Occasionally, SurfTouch may prompt the customer to enter a PIN. In certain instances, it may also ask the customer to insert their card for processing the payment.
Accept a payment via card insertion
To accept a payment via card insertion, follow the steps below:
-
The customer should position their card with the chip facing upward.
-
The customer must insert the card into the card reader slot at the bottom of SurfTouch until it sits firmly.
-
Leave the card in the card reader slot until the payment is completed. Premature removal of the card can cause payment failures.
-
On-screen prompts will guide the customer through the process, which includes entering their PIN.
-
The customer enters the PIN.
-
Customers can remove the card when the SurfTouch display indicates that the payment is completed.
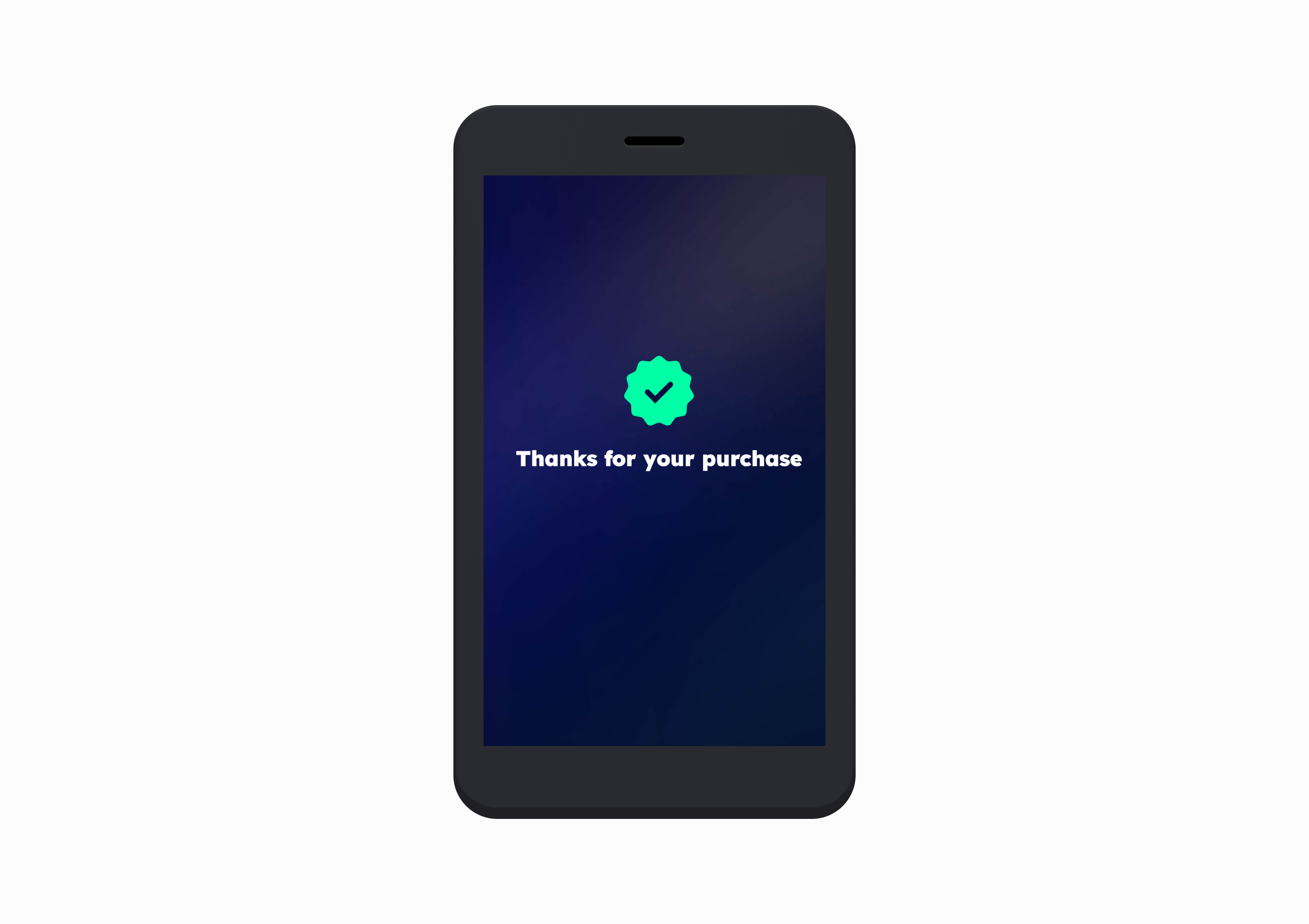
Display receipts
After successfully processing a payment, SurfTouch showcases a digital receipt on its display, complete with a QR code.
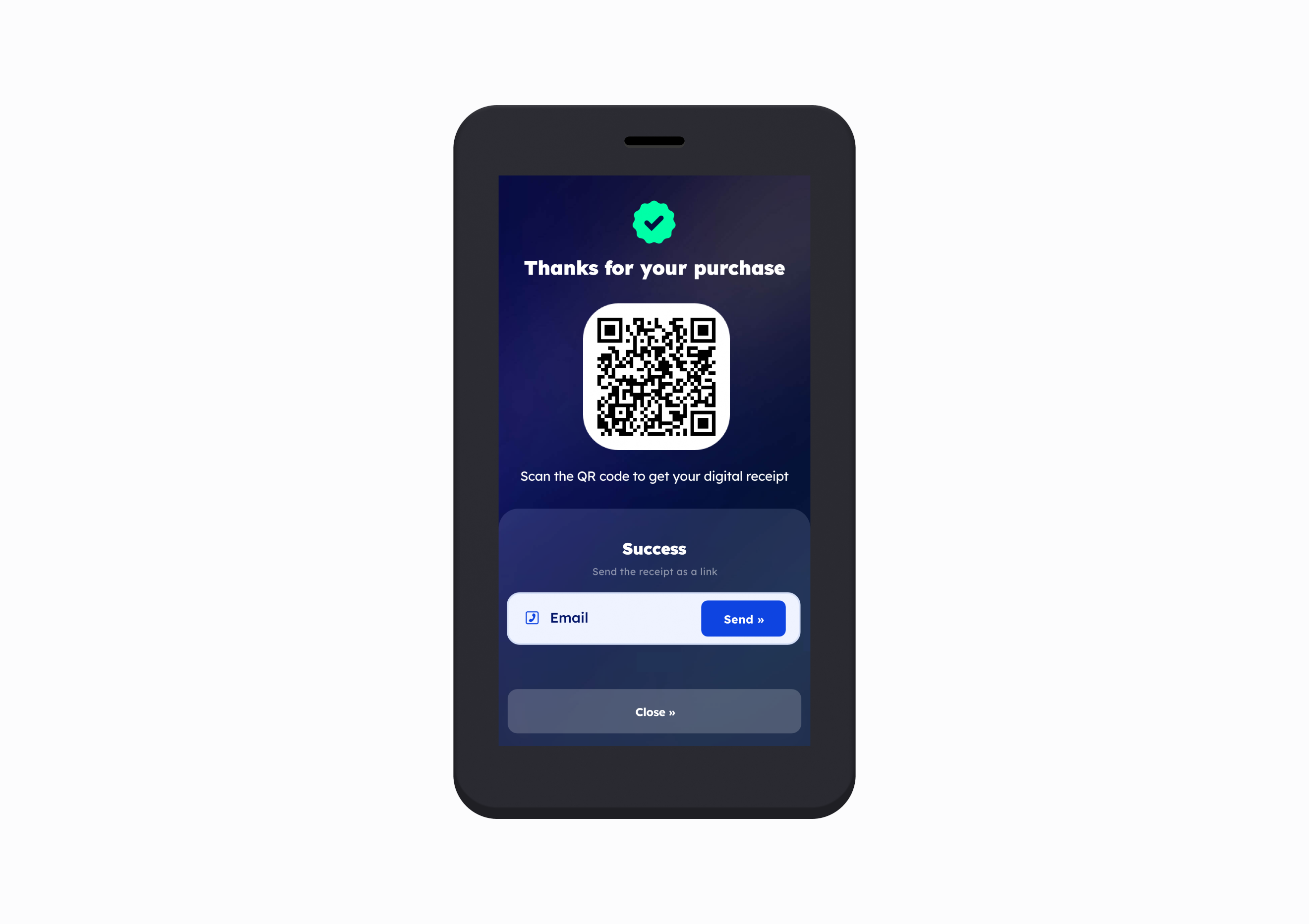
Customers can easily scan this QR code to access their receipts on their devices, offering a seamless and eco-friendly way to keep track of their purchases.
For added convenience, this digital receipt can be sent directly to the customer through electronic means, ensuring they have a copy saved for their records.
Note: The display of digital receipts on SurfTouch is a configurable feature. It is only displayed if enabled. You can enable and customize digital receipts via the Merchant Dashboard.